1- Descargar herramientas
Nuestro primer paso será descargar todas las herramientas necesarias para levantar nuestro entorno de desarrollo de automation. Para esto vamos a necesitar las siguientes tecnologías:
| Tecnología | Version | Link |
|---|---|---|
| Java JDK | 15.0.2 | Java Archive Downloads – Java SE 15 |
| Maven | Latest | Maven – Download Apache Maven |
| IntelliJ | Latest | IntelliJ IDEA |
| Git | Latest | Git |
Si estas usando MacOS, es posible que Git ya esté instalado por defecto. Verifícalo antes ejecutando el comando “mvn -v”
2- Instalar y configurar herramientas
Una vez descargado todo lo anterior procederemos a instalarlo (Next – Next – Next)
Para IntelliJ, es recomendable bajar la “Community edition” ya que incluye todo lo que vamos a necesitar, sin embargo, son libres de bajar la versión pro y comprar una lisencia.
Aquí vamos a descargar los siguientes plugins dentro del market place de plugins de IntelliJ
- Gherkin
- Cucumber for Java
En caso de Maven, tenemos formas distintas de instalarlo dependiendo nuestro sistema operativo.
Windows
Nos dirigimos a Apache Maven y descargamos el archivo Binary zip archive:
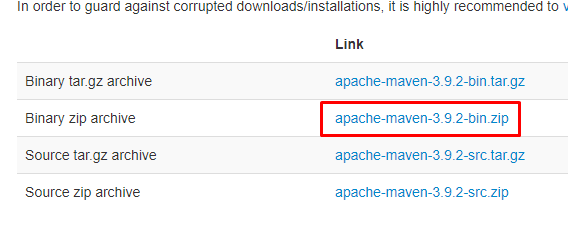
C:\MavenLuego, lo descomprimimos en la siguiente ruta de nuestro disco local C:/ o cualquier disco duro de su preferencia:
Es recomendable que lo hagamos dentro de la raíz de nuestro disco duro para evitar problemas de accesos y permisos
La ruta debería ser similar a esta:

Los siguientes pasos de instalación se ven en el apartado “Variables de entorno”
MacOS
Nos dirigimos a Apache Maven y descargamos el archivo Binary tar.gz archive:
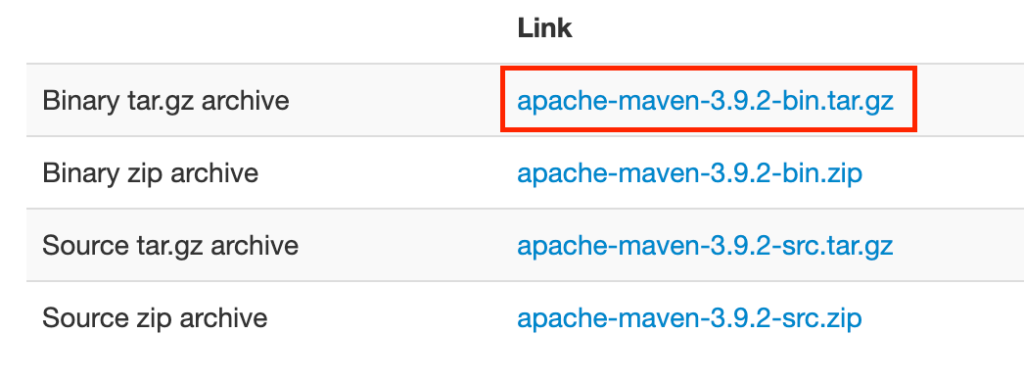
Una vez descargado, abrimos una terminal en la carpeta de Descargas (O donde lo hayamos descargado) y direccionamos la carpeta de maven a la de Aplicaciones con el siguiente comando:
mv apache-maven-3.9.2 /Applications/Si estamos descargando una versión mas actualizada, reemplazar el número de la version en el comando anterior
El siguiente paso se ve en Variables de entorno.
3- Variables de entorno
Aquí vamos a configurar las variables de entorno, para que, podamos ejecutar nuestro proyecto desde cualquier consola de comando que tengamos en nuestro dispositivo.
En este caso, necesitamos exponer dos variables de entorno
JAVA_HOME M2_HOMEWindows
Vamos a Inicio e buscamos “Variables de entorno”

Una vez dentro, ingresamos en “Variables de entorno”
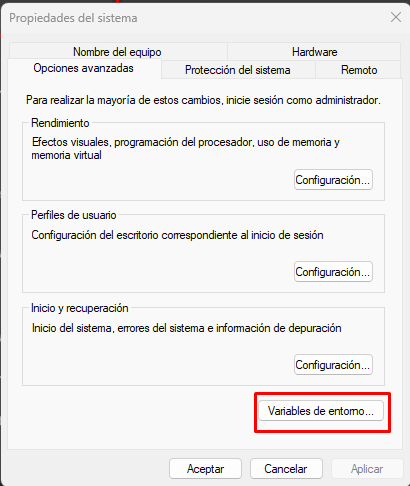
Aquí se nos desplegarán dos cuadros. En el de arriba encontraremos las variables de entorno para el usuario en cuestión, y en el de abajo, las del sistema.
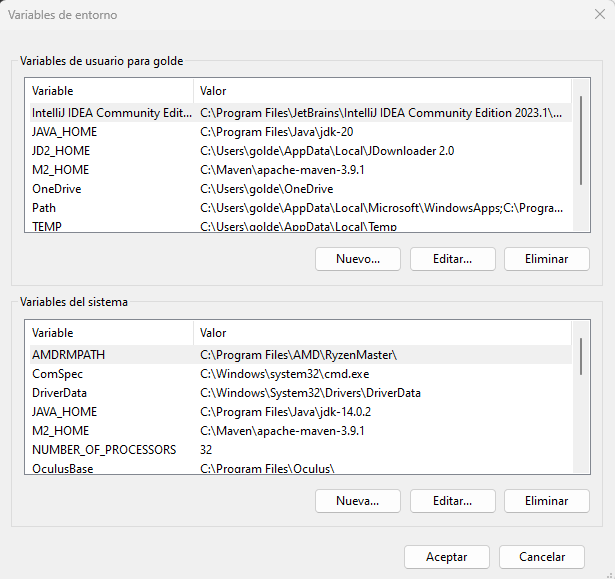
Vamos a crear las variables en el usuario en cuestión. Para eso, pulsamos el botón “Nuevo…”
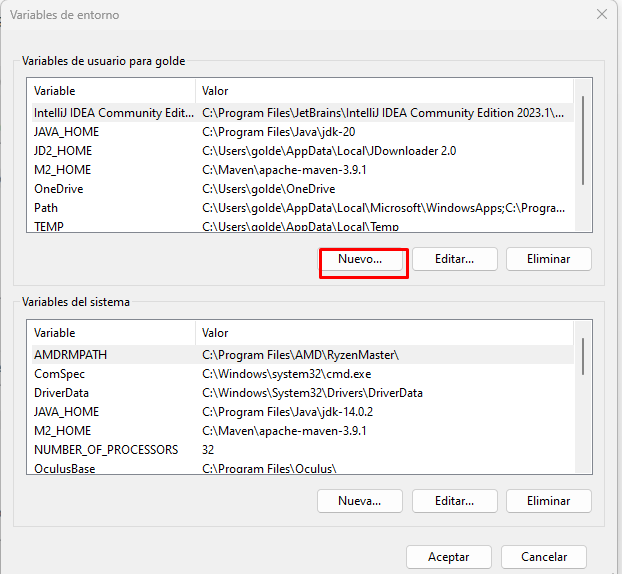
En el siguiente campo, le colocaremos por nombre a la variable “JAVA_HOME” y en el valor, la ruta donde se encuentra instalado nuestro JDK. Debería quedar de la siguiente manera:
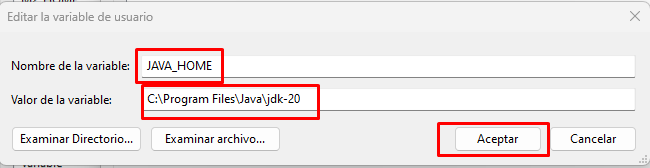
Aceptamos y creamos una nueva. Esta deberá llamarse “M2_HOME“ y en el valor, colocamos la ruta donde se encuentra nuestro maven descomprimido. Debería quedar de la siguiente manera:

Aceptamos, y ahora nos dirigimos a la variable ya existente llamada “path”
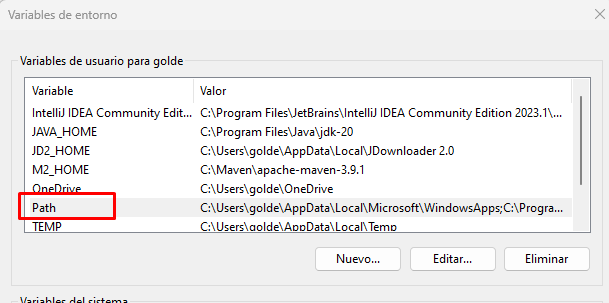
Aquí agregaremos las dos variables anteriormente creadas, apuntando a su correspondiente fichero de binarios. Les debe quedar de la siguiente forma:
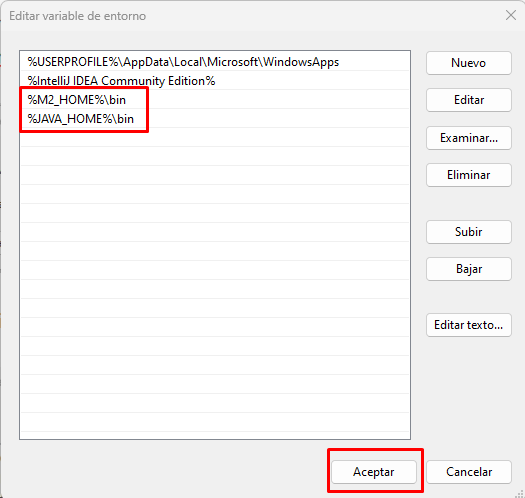
Si tienen problemas con esta configuración, les recomiendo que hagan todo lo mismo que hicieron para su usuario, en la parte de sistema también.
Aceptamos y guardamos todos los cambios.
Ahora, para verificar que todo quedo funcionando correctamente, abrimos una nueva terminal (cmd, PowerShell, etc) y escribimos los siguientes comandos:
java -version mvn -vDeberían obtener una salida como la siguiente imagen:
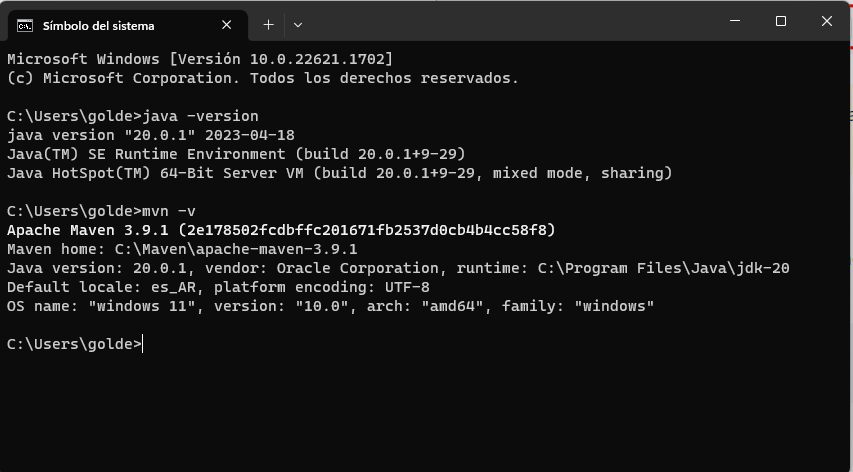
Si estas en Windows, la forma correcta de exponer las variables de entorno es la siguiente:
MacOS
Si estamos trabajando en un entorno mac (Macbook pro, macbook Air, etc) el procedimiento para exportar las variables de entorno es el siguiente:
Abrimos una terminal usando Spotligth (Comand + Espacio)
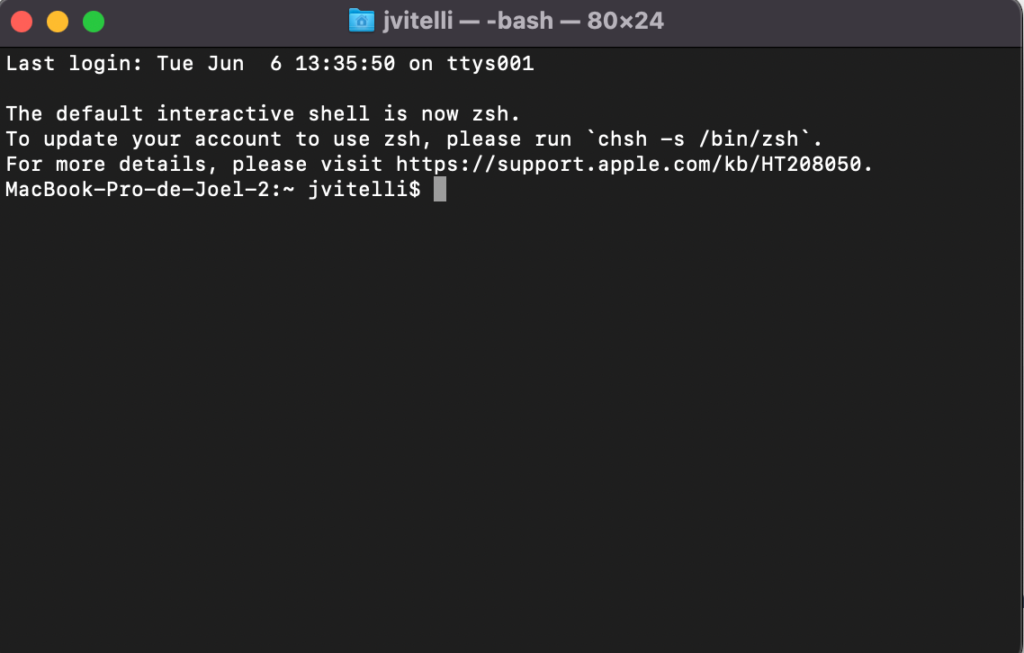
Ahora, debemos abrir el archivo .bashProfile que se encuentra en la carpeta del usuario. Para eso, escribimos el siguiente comando para listar todos los archivos:
ls -la
lo abrimos con el siguiente comando:
open .bash_profileUna vez con el archivo abierto, agregaremos las siguientes lineas al final de nuestro archivo:
export JAVA_HOME=$(usr/nuestroUsuario/java_home)
export M2_HOME=/Applications/apache-maven-3.9.2
export PATH=$PATH:$M2_HOME/binGuardamos el archivo.
Ahora vamos a realizar los mismos pasos para los archivos .zprofile y .zshrc dentro del mismo directorio, copiando el mismo valor al final de cada archivo.
Para verificar que todo funciona correctamente, tenemos que ejecutar los siguientes comandos respectivamente y obtener una salida como la siguiente:
java -version mvn -v
4- Listo!
Tu entorno de esarrollo esta preparado para correr cualquier proyecto de Autoc0de. Ahora solamente debes proceder a clonar y ejecutar el proyecto.



